1. Jira là gì?
Jira thực chất là một nhóm các công cụ của Atlassian gồm Jira Software, Jira Work Management, Jira Service Management, Jira Align. Tuy nhiên, trong thực tế, khi nhắc đến Jira, người ta thường có xu hướng chỉ Jira Software. Trong phạm vi bài viết này, chúng tôi sẽ đề cập đến Jira như là tên gọi tắt của Jira Software.
Xem thêm về nhóm công cụ Jira của Atlassian
Vậy Jira hay Jira Software là gì?
Nói một cách đơn giản thì Jira là một website có tên theo theo cấu trúc xxx.atlassian.net, ví dụ: dssolution.atlassian.net. Jira cũng có trên ứng dụng điện thoại, nhưng khá khó để sử dụng. Nên về căn bản, để tìm hiểu về Jira, bạn chỉ cần hiểu Jira Software dưới dạng website.
Concept cơ bản của Jira mà bạn chắc chắn cần dùng đến là project (dự án) và issue (vấn đề). Trong một Jira site, bạn có thể tạo project (dự án) để làm việc và quản lý nó, và issue (vấn đề) chính là những công việc mà bạn và nhóm của bạn cần hoàn thành. Mọi tính năng của Jira Software đều xoay quanh hai khái niệm project và issue.
Bởi vậy, Jira Software chính là một công cụ để nhóm, doanh nghiệp quản lý dự án, giúp họ lên kế hoạch, theo dõi và thực hiện công việc, tương tác với nhau một cách tốt hơn và đem lại hiệu quả năng suất cao.
2. Hướng dẫn sử dụng cho người mới bắt đầu
2.1. Cách tạo một Jira site
Bạn có thể dễ dàng thử tạo một Jira site. Đừng lo về chi phí, vì Jira cho phép quản lý dự án của bạn hoàn toàn miễn phí với lượng users dưới 10 người.
Các bước để tạo Jira site như sau:
1 – Tìm kiếm “create Jira”, bỏ qua các link chứa quảng cáo và click vào link như dưới đây. Link này thường nằm ngay sau các quảng cáo.
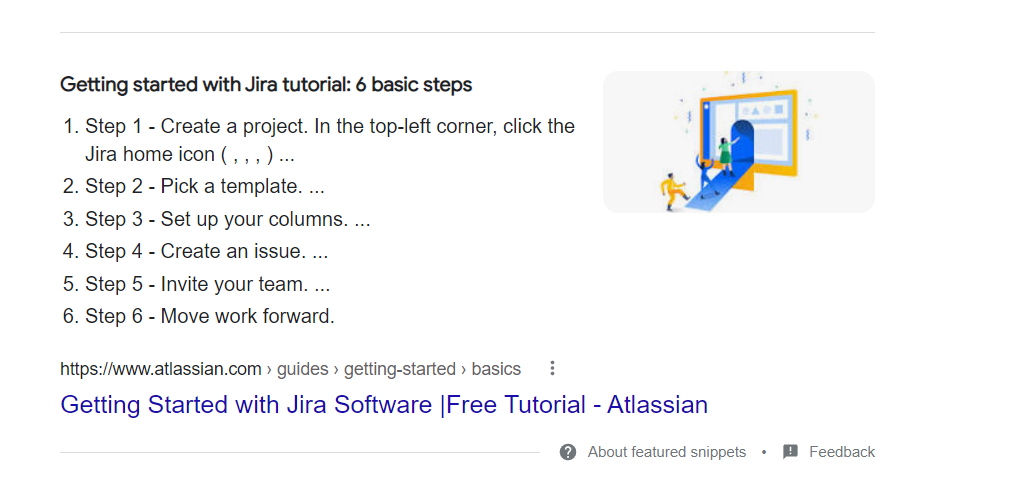
2 – Chọn “Get it free” trên góc phải màn hình. Bạn sẽ thấy màn hình dưới đây. Chọn “Next”.
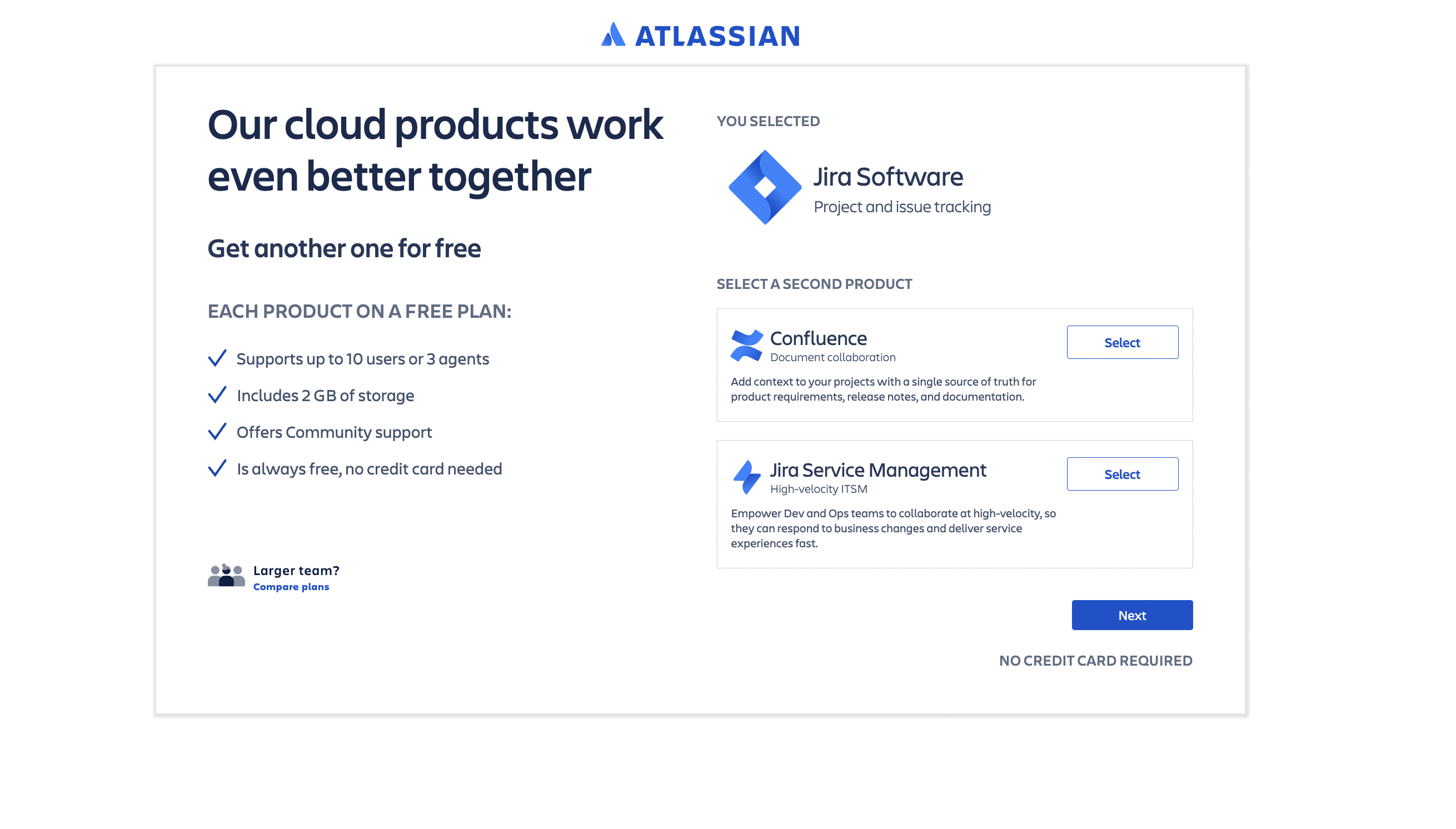
3 – Tạo tài khoản Atlassian. Bạn có thể tạo tài khoản bằng cách nhập email làm việc hoặc qua tài khoản Google của bạn.
*Tip: Có thể skip những nội dung có cho phép skip (“Skip for now”), nếu có nhiều lựa chọn, hãy chọn mặc định.
4 – Sau khi tạo site, bạn sẽ được yêu cầu tạo project (dự án) đầu tiên. Bạn có thể chọn Kanban hoặc Scrum, loại team-managed (quản lý nhóm) hoặc company-managed (quản lý công ty) tùy theo nhu cầu sử dụng.
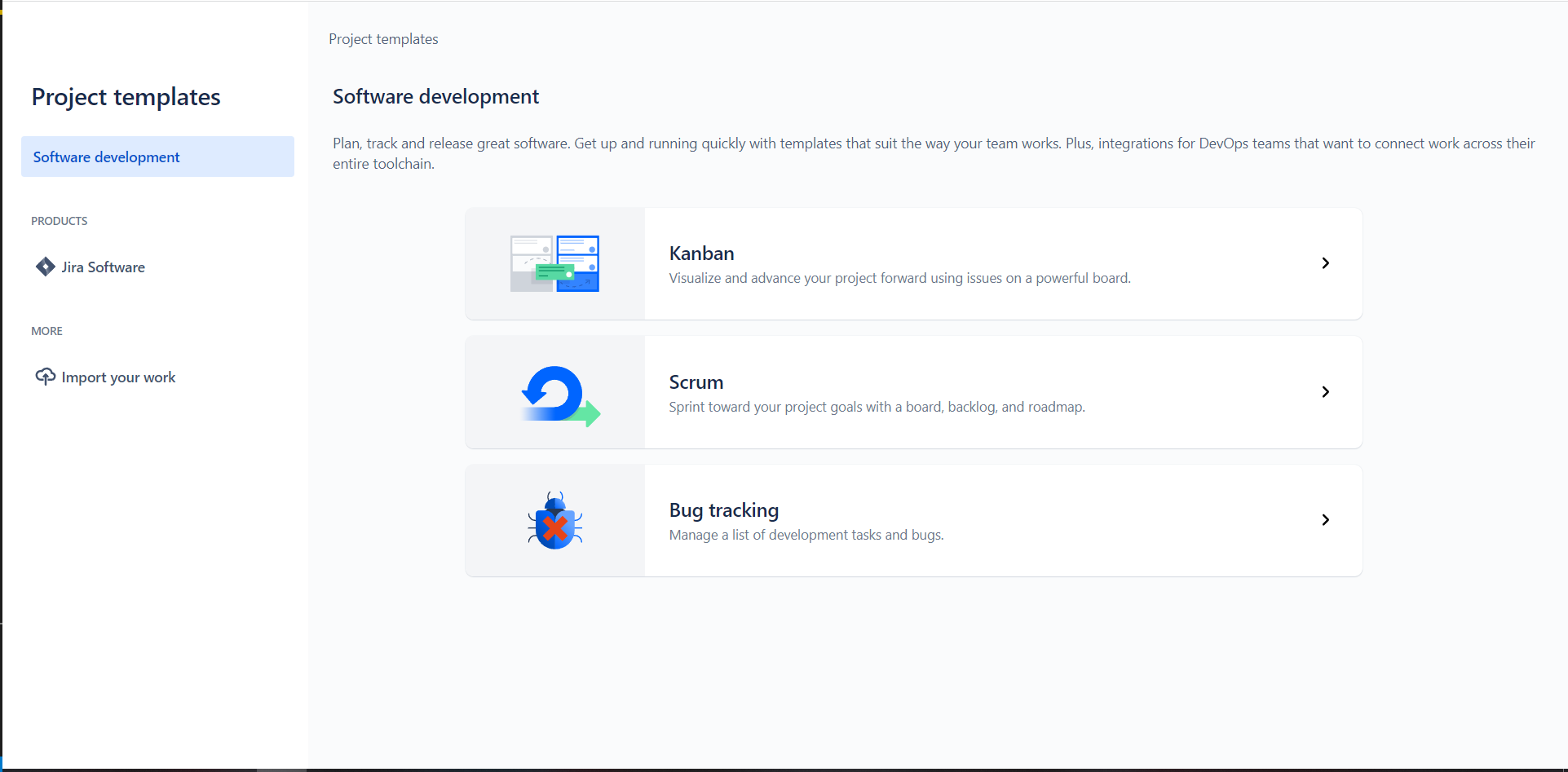
5 – Vậy là bạn đã tạo thành công một Jira site và có thể thử tạo các issue (vấn đề, công việc) cần xử lý bằng cách ấn vào nút “Create” như trong hình dưới đây.
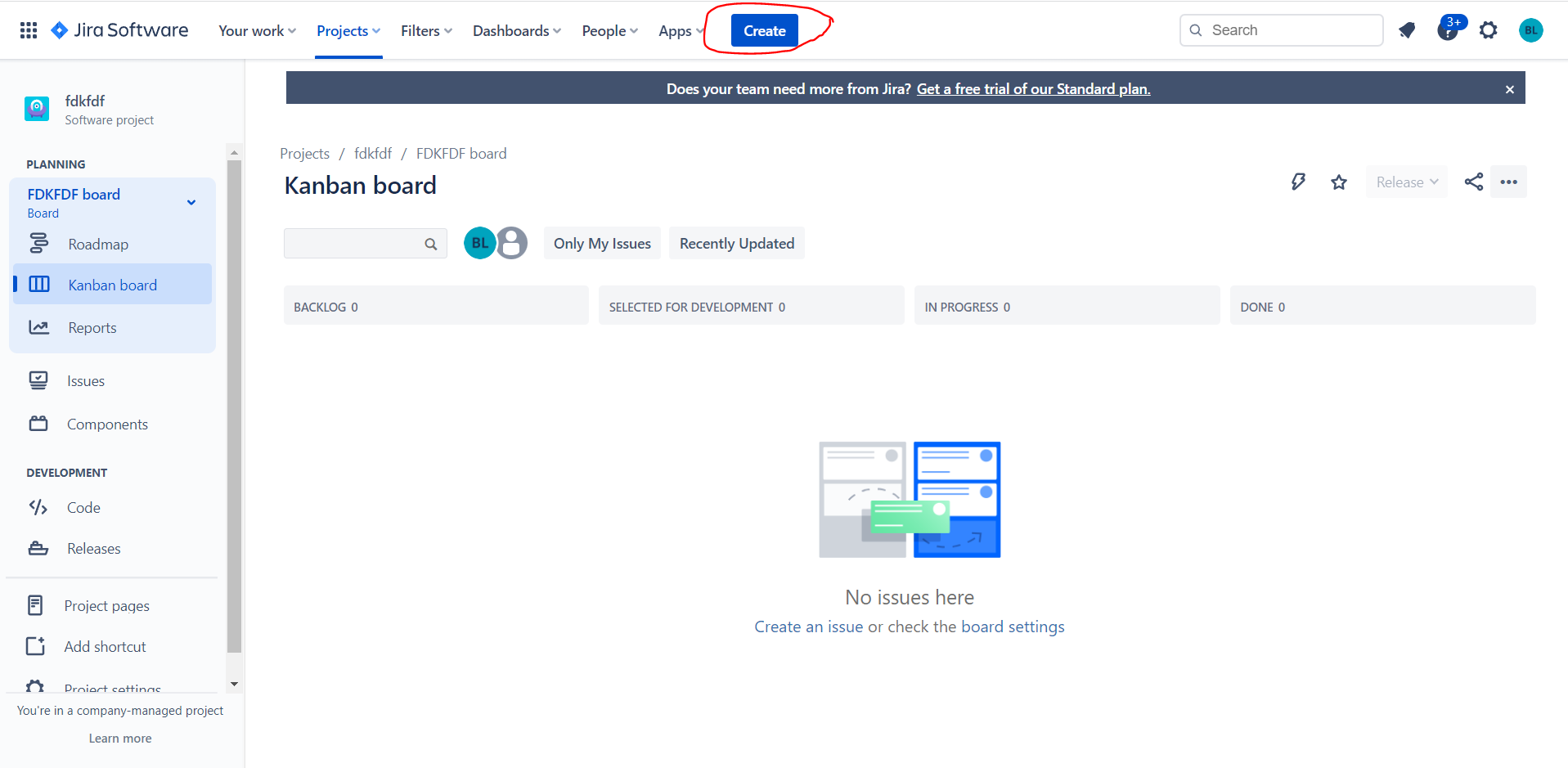
2.2. Các thao tác với project
Xem danh sách project hiện tại
Ấn vào “Project” trên thanh menu như trong hình. Từ mục project trong menu bar sẽ xổ xuống danh sách một số project mà bạn đang tham gia. Bạn cũng có thể chọn “View all projects” để xem tất cả project hoặc chọn “Create project” để tạo một project mới.
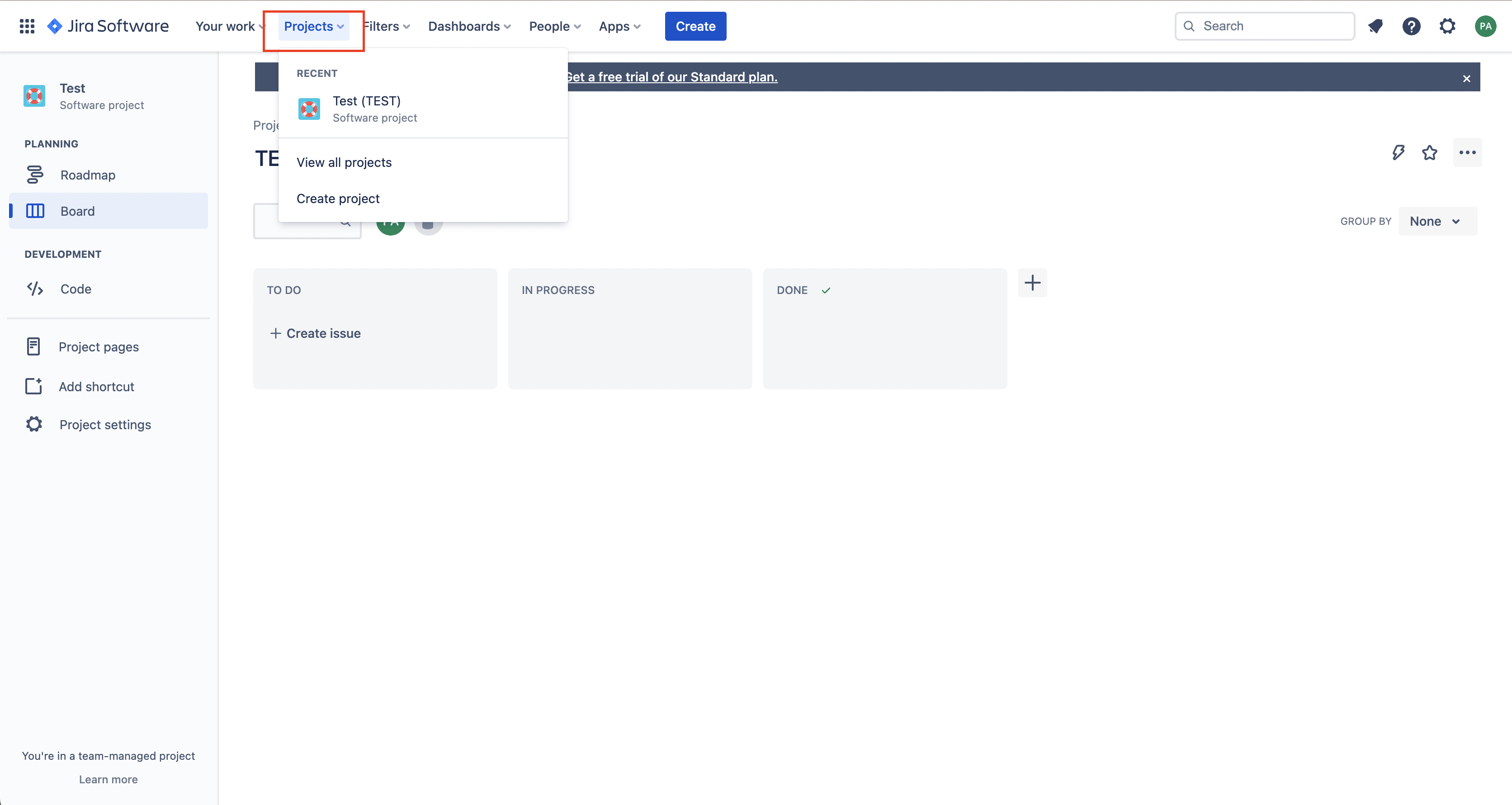
Sửa tên, xóa project
Bạn có thể thay đổi một số cài đặt cơ bản của project tại mục Project Setting.
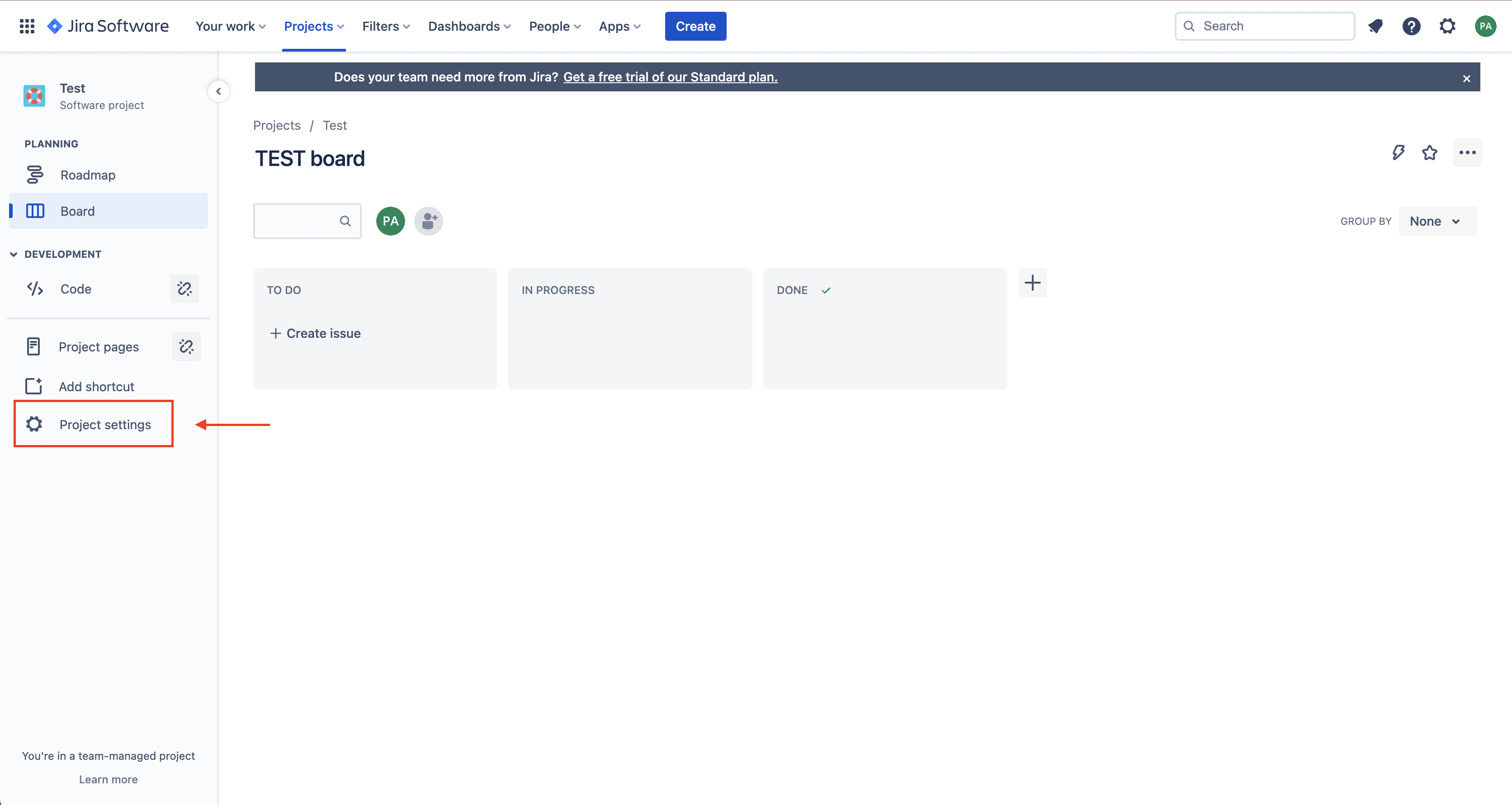
Sau đó sửa các thông tin cơ bản như Name (tên dự án), icon dự án, category (phân loại) tại mục Details.
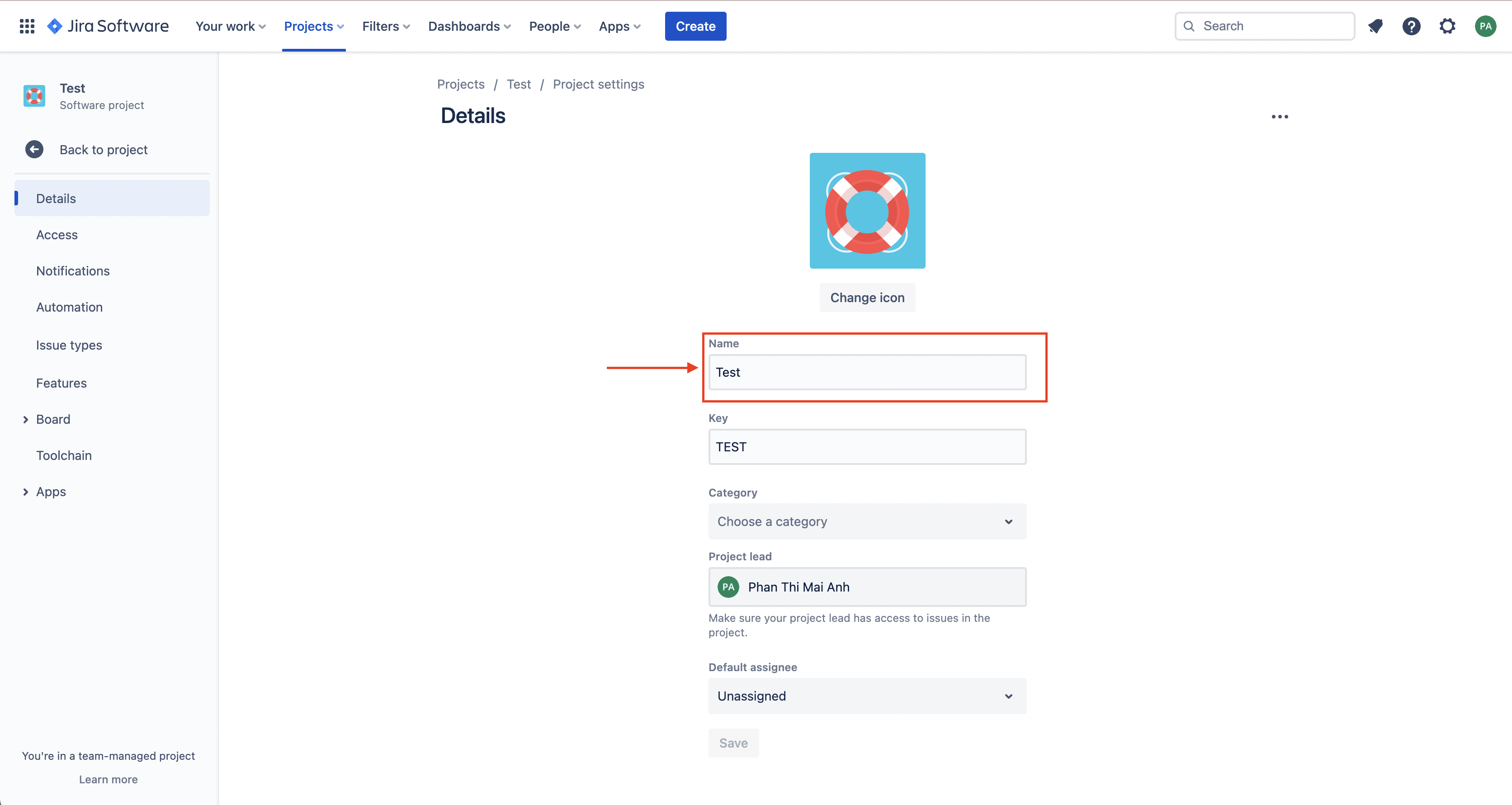
Hoặc xóa project bằng cách click vào dấu ba chấm (“…”) tại góc phải màn hình và chọn “Move to trash”.
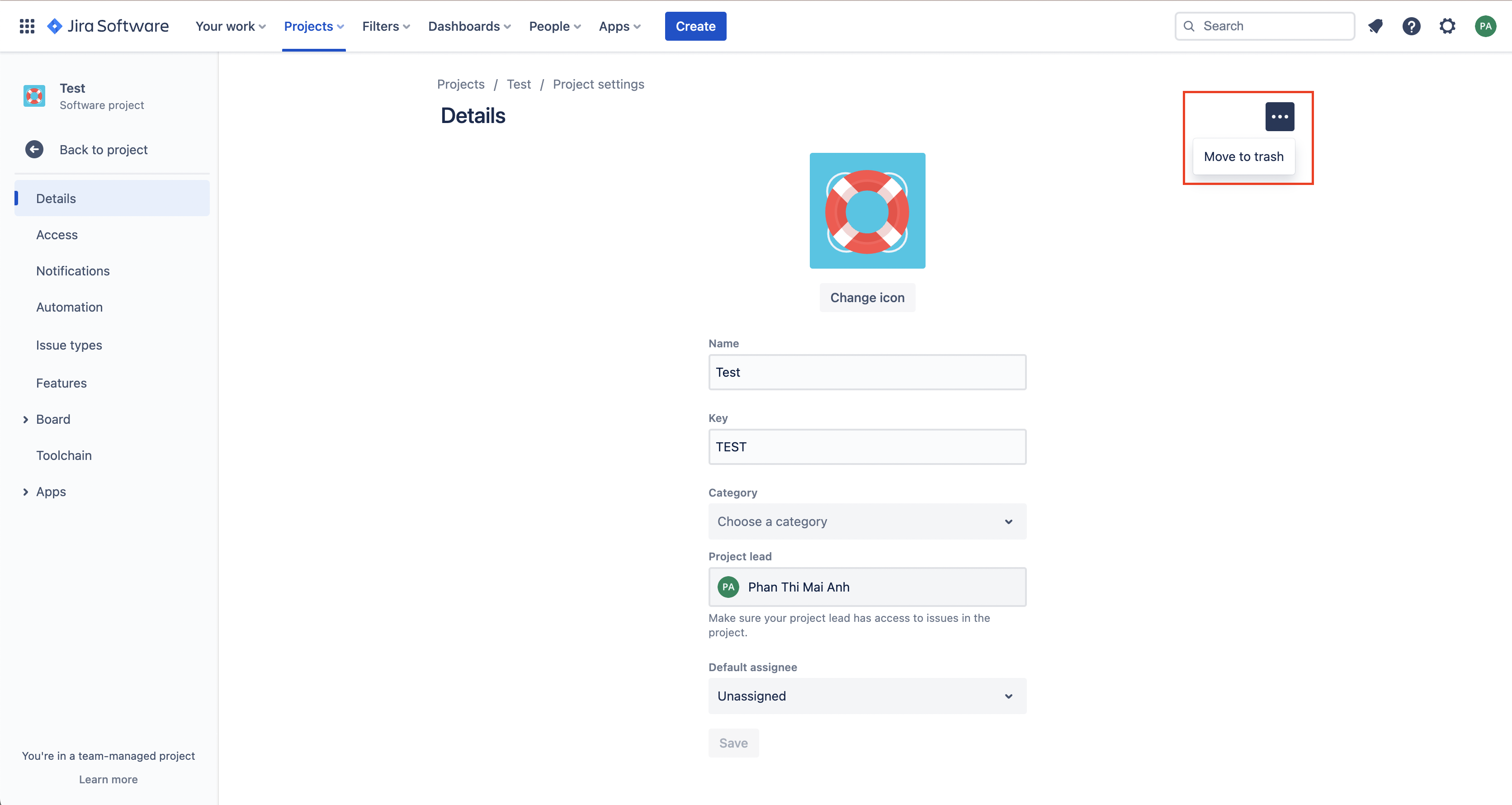
2.3. Các thao tác với issue
Xem danh sách các issue
Trên side bar bên trái, click vào “issue” để xem danh sách các issue.
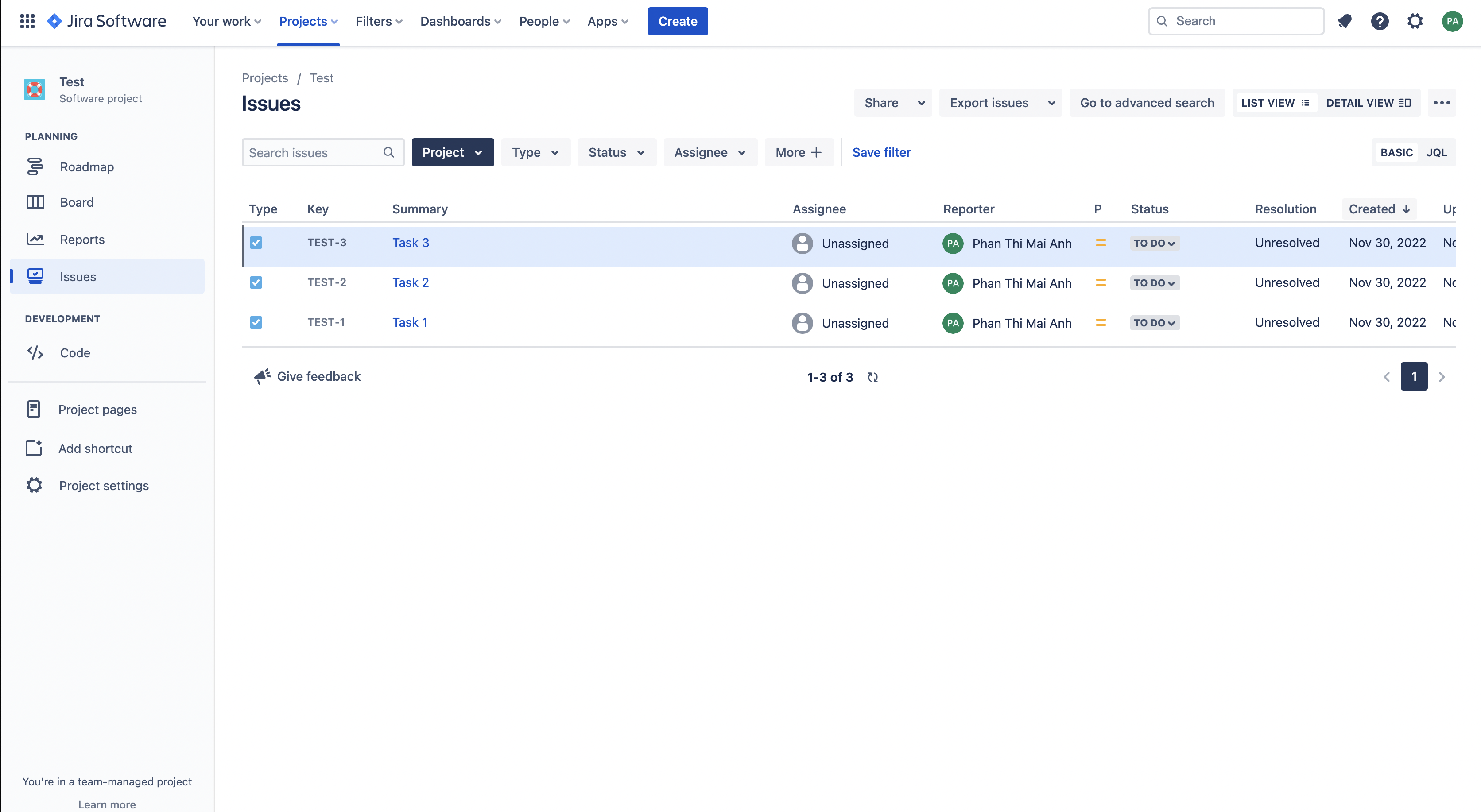
Nếu không thấy mục “issue” trên side bar, hãy bật tính năng “issue navigation” bằng cách chọn “Project setting” → “Feature” và bật để button ở mục “Issue navigation” chuyển thành màu xanh. Tại đây, bạn cũng có thể bật tính năng tạo báo cáo của project bằng cách chuyển button ở mục “Report” thành màu xanh.
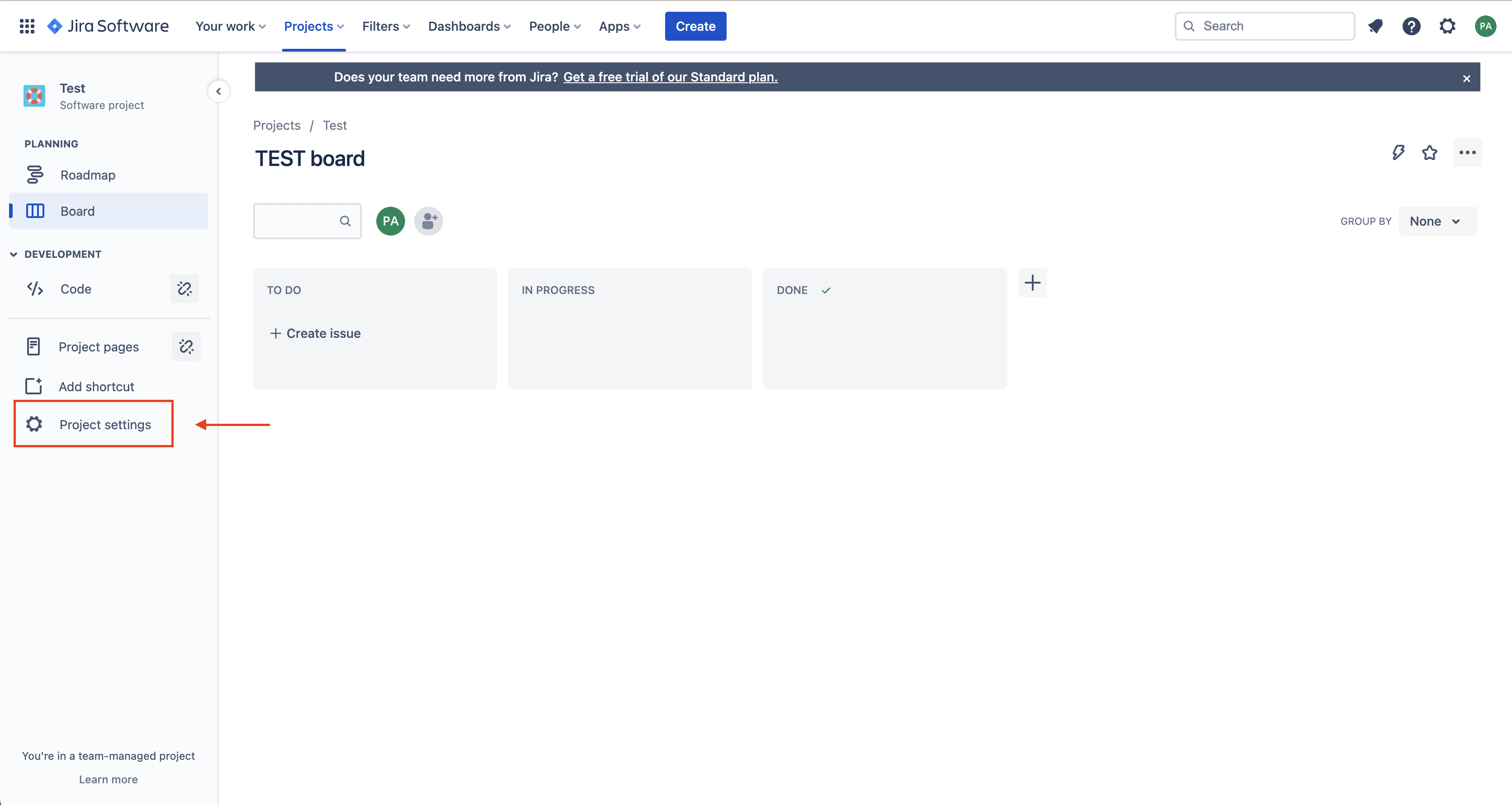
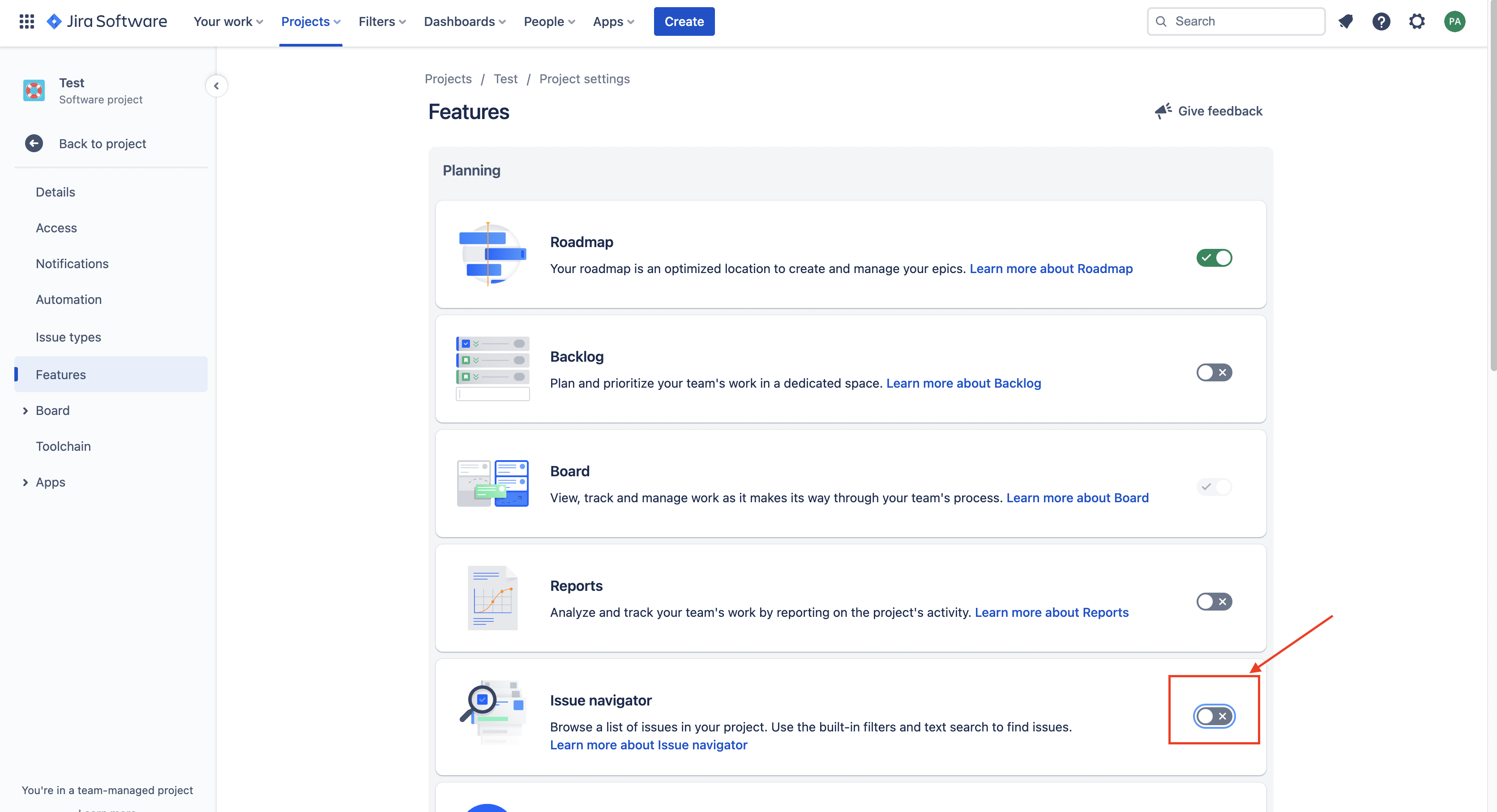
Lọc, tìm kiếm issue
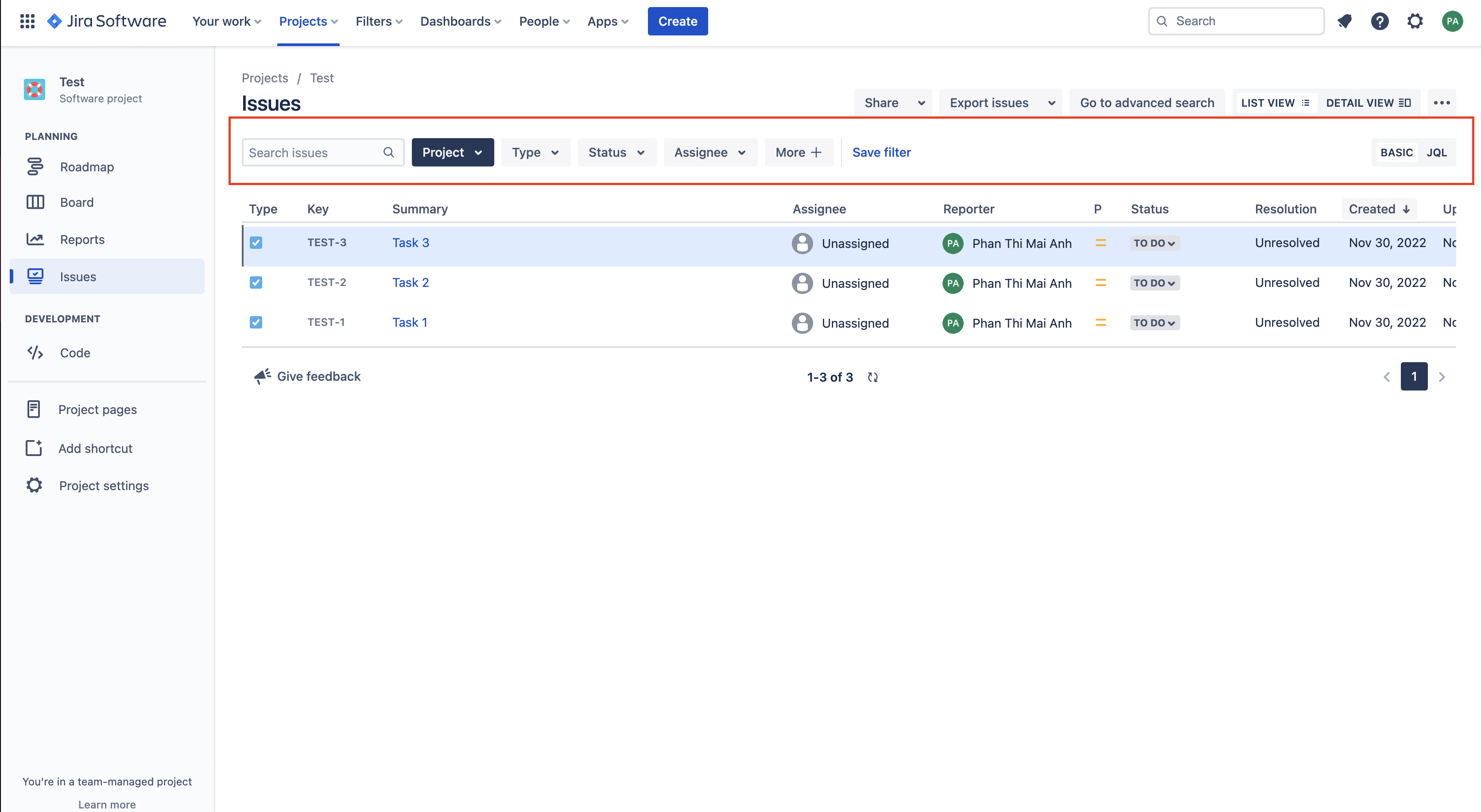
Từ danh sách các issue, bạn có thể tìm kiếm, lọc các issue trên thanh search / filter (vùng được khoanh đỏ trong ảnh trên). Ngoài tìm kiếm issue theo key, bạn có thể lọc theo project (dự án), type (loại issue), status (trạng thái), assignee (người thực hiện), hoặc thêm các điều kiện lọc khác tại mục “More”. Nếu các điều kiện lọc issue này cần được sử dụng trong lần sau, bạn có thể lưu điều kiện lọc này thành mẫu bằng cách chọn “Save filter”.
Bên cạnh đó, bạn cũng có thể tìm kiếm, lọc nâng cao bằng cách sử dụng JQL.
Tạo issue mới
Như đã nói ở trên, ấn vào nút “Create” để tạo một issue mới, màn hình tạo issue như dưới đây sẽ xuất hiện.
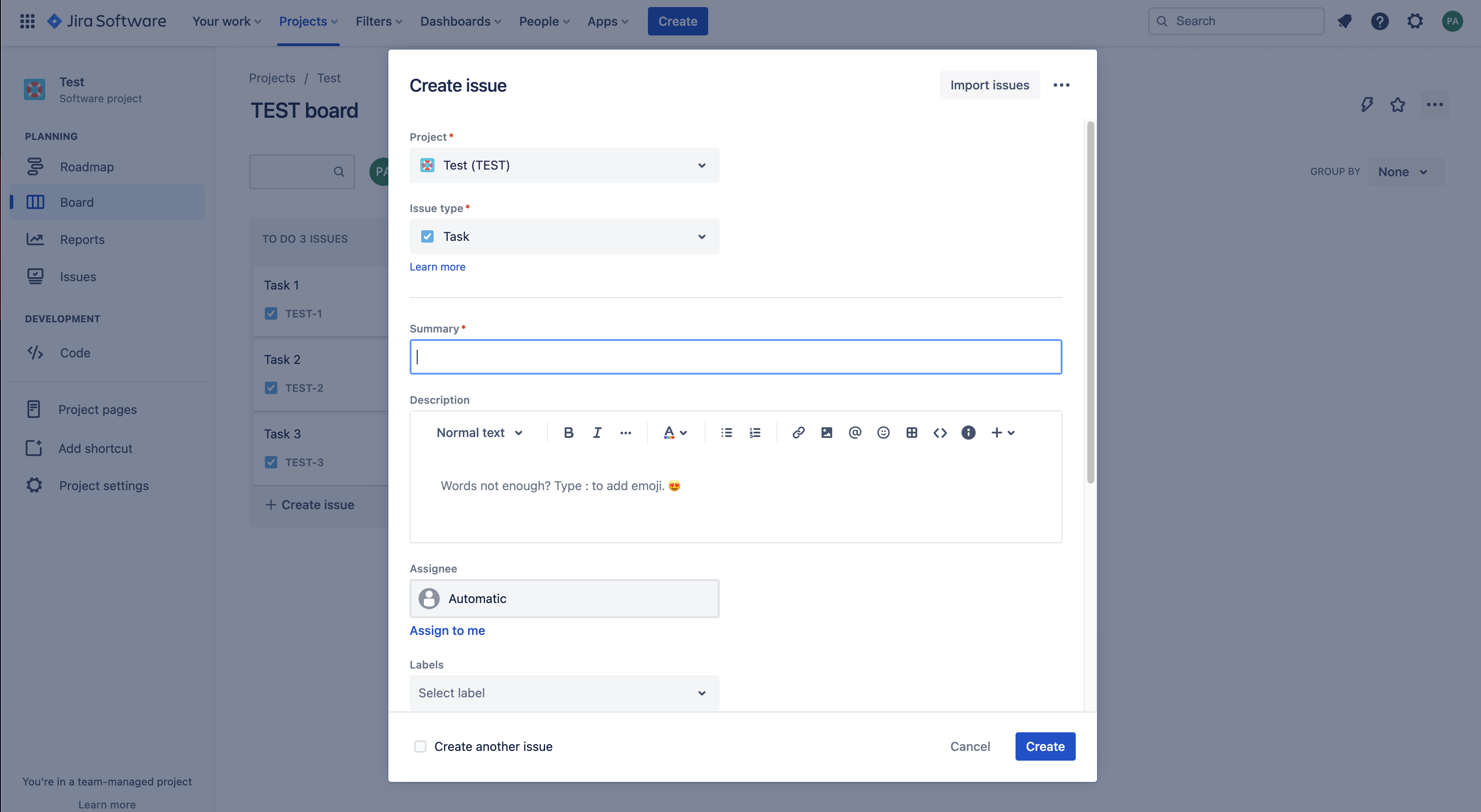
Chú ý: Các mục có dấu ( * ) là các trường bắt buộc.
Tùy theo customize Jira của công ty mà các mục hiển thị khi tạo mới một issue sẽ khác. Tuy nhiên, về căn bản sẽ có các mục dưới đây:
Project*: Chọn dự án mà issue này thuộc về.
Issue Type*: Chọn loại issue. Các loại issue có thể có là: bug, task, epic,… (Loại issue này còn phụ thuộc vào customize Jira của công ty đang sử dụng để phù hợp với mô hình quản lý).
Summary*: Mô tả tóm tắt cho issue mà bạn muốn tạo.
Description*: Mô tả chi tiết về issue.
Assignee*: Người thực hiện, giải quyết issue.
Labels: Chọn nhãn hoặc đặt nhãn mới để dễ thống kê, tìm kiếm dễ dàng hơn. Labels có thể được đặt theo tên chức năng, tên nghiệp vụ, hoặc đối tượng khách hàng,…
Reporter: Người kiểm duyệt. Hệ thống đặt mặc định là người tạo issue nhưng bạn có thể thay đổi sang người khác.
Attachments: Tệp thông tin đính kèm nếu có.
Link issue: Lựa chọn issue có liên quan và mối quan hệ với issue đó.
Sau khi điền các thông tin liên quan đến issue, ấn “Create”. Thông tin trên một issue sẽ hiển thị với các mục bạn đã điền.
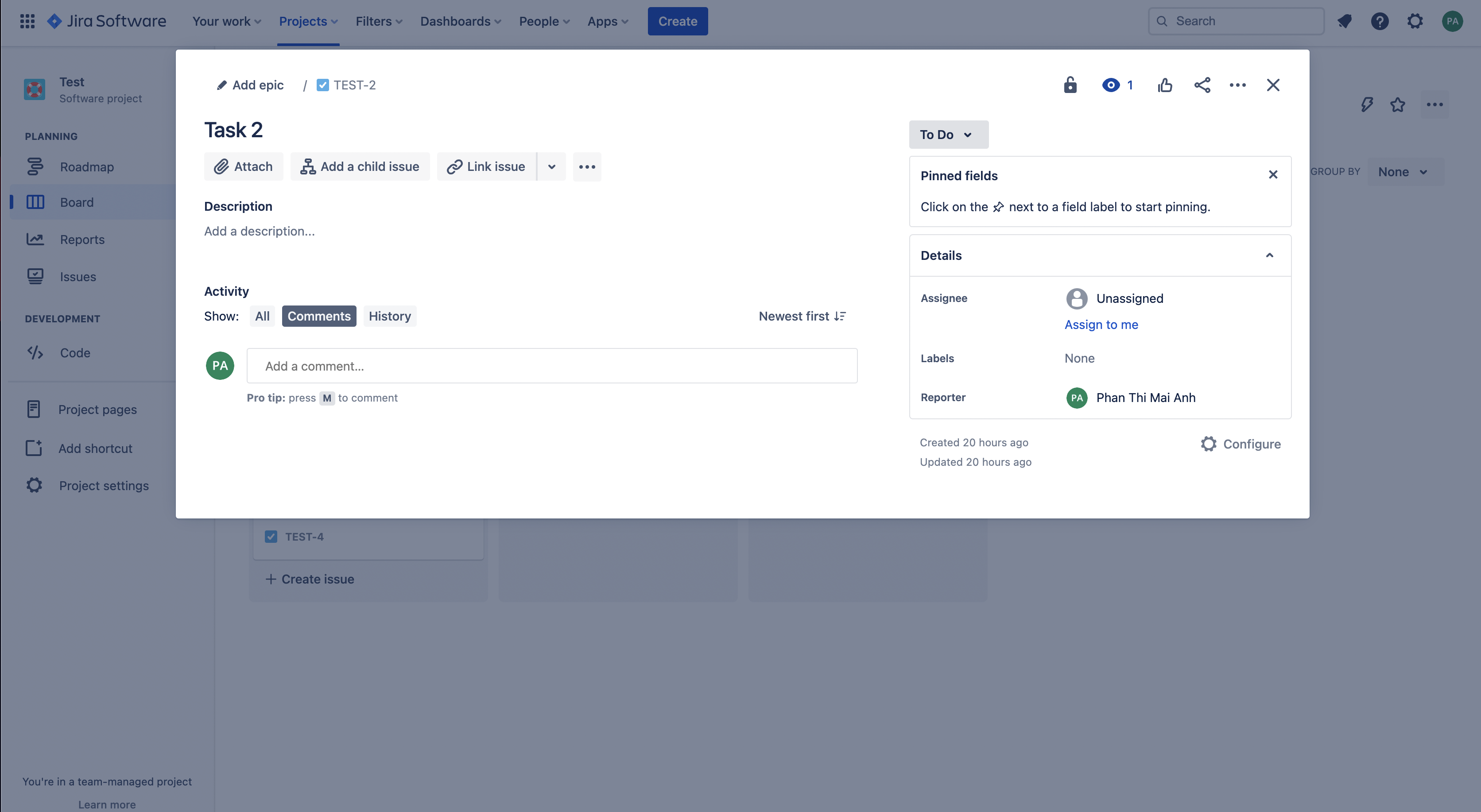
Khi click vào một issue từ board, screen thông tin issue sẽ hiện ra như trên. Tại đây, bạn có thể sửa các thông tin liên quan đến issue mà mình đã điền từ trước. Hoặc thêm các field (trường) khác để mô tả issue được đầy đủ hơn bằng cách ấn vào “Configure” ở góc dưới bên trái của screen.
Nếu bạn là người tạo project (có vai trò là admin trong project) thì bạn có thể dễ dàng thêm các field (trường) cho các issue thuộc project đó bằng thao tác kéo thả. (Tham khảo video dưới đây).
Ngoài ra, bạn cũng có thể tạo một issue trực tiếp từ Board. Bằng cách click vào nút “+ Create issue”.
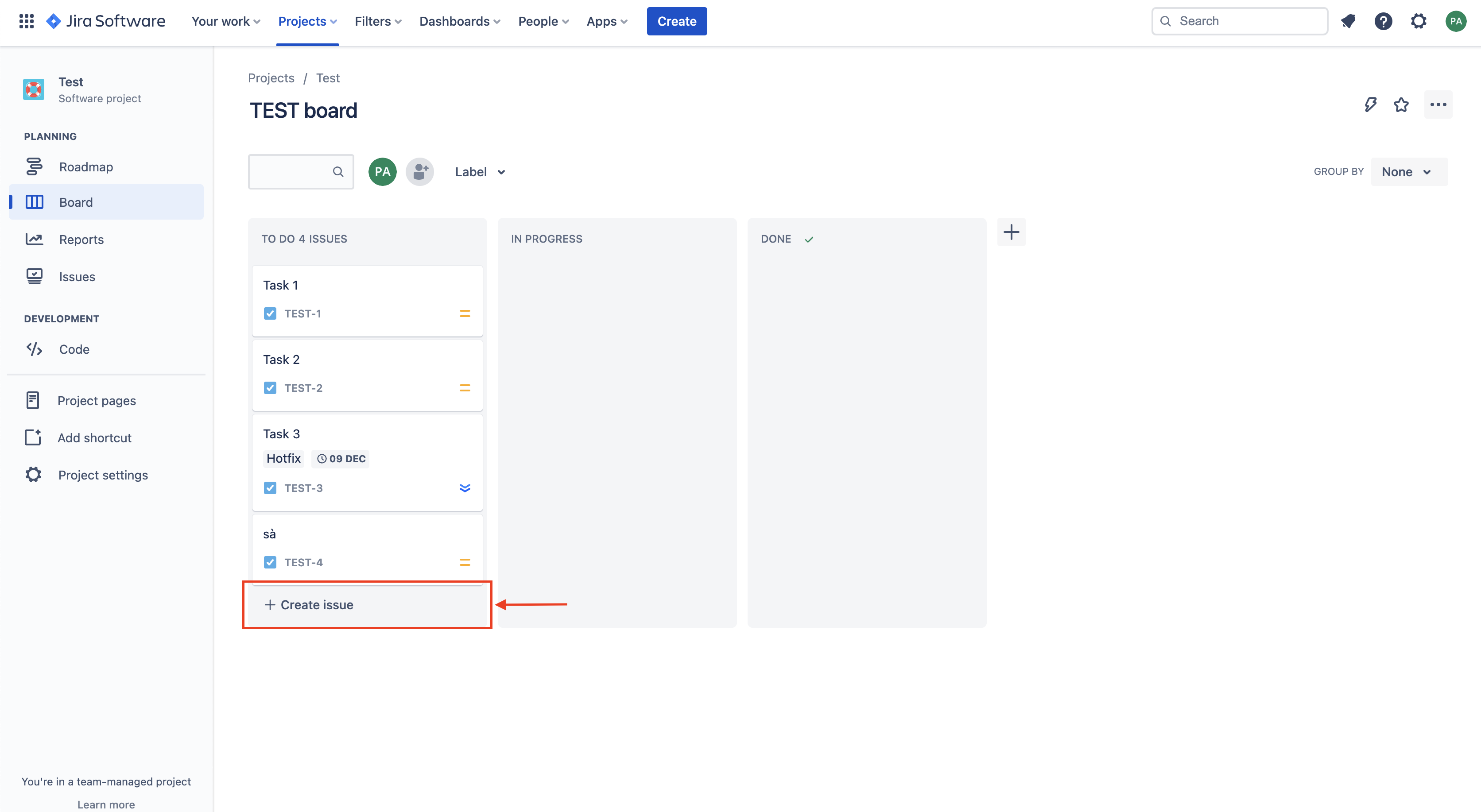
Thay đổi trạng thái của issue
Bạn có thể thay đổi trạng thái của issue bằng cách kéo thả issue sang cột trạng thái tương ứng hoặc thay đổi status trong phần chi tiết về issue.
Tóm tắt
Trên đây là các thao tác cơ bản khi sử dụng Jira Software. Ngoài những thao tác này, Jira Software còn cung cấp rất nhiều tính năng khác phù hợp cho từng nhóm người dùng. DS Solution Vietnam sẽ tiếp tục cập nhật trong các bài viết sau. Liên hệ với chuyên gia của DS Solution Việt Nam để tư vấn, hỗ trợ customize Jira, xây dựng flow trên Jira Software hoặc cài đặt automation trên Jira Software phù hợp.





